Services have the tendency to hang during a "Starting" or "Stopping" state causing a program to fail. Usually a reboot can correct the problem, but this is not always appropriate. There is an alternative in the form of an "sc query" and a "taskkill" commands.
The "sc query" is used to identify the PID or process identifier of a running service. This is required to perform the "taskkill" command.
To obtain the PID, first find out the exact name of the service you wish to kill. It can be found in the service properties.
Tuesday, 22 December 2009
Windows Server 2003 Service Timeout
Frequently on Windows Server 2003 when rebooting, a service may fail to start and the following message appears over the logon screen:
Or when trying to start or restart a service manually you may receive this message.
This is because the timeout delay is set to low for the service to complete its startup process and causes it to fail.
Monday, 21 December 2009
Enable Password URLs in Internet Explorer 8 (Windows 7, 64 Bit)
Have you ever received a link like the one below for a website where the user name and password is incorporated in to the URL?
Example: http://username:password@websiteaddress.com/
When clicked these URLs take you to a website and automatically log you in to it.
In older versions of Internet Explorer it used to just work, however in the IE7 and above Microsoft have disabled the feature for security reasons.
However this can be re-enabled if required by a simple registry fix.
Example: http://username:password@websiteaddress.com/
When clicked these URLs take you to a website and automatically log you in to it.
In older versions of Internet Explorer it used to just work, however in the IE7 and above Microsoft have disabled the feature for security reasons.
However this can be re-enabled if required by a simple registry fix.
Enable Windows 7 Administrator Account GPO
By default, as was with Vista, the local Administrator account in windows 7 is disabled. If you are deploying Windows 7 across a number of clients on a network etc. you may find the need to enable this account for future trouble shooting client machines. Also remember, even if you enable the Administrator account, and then run Sysprep, the sysprep process disables the Administrator account.
By far the easiest way to enable the Administrator account on client machines in a domain is to use Group Policy, here is how you achieve this.
I am assuming you have the basic understandings of applying/creating Group policy settings on a Windows Domain, if not, leave a comment and i will see how i can help further.
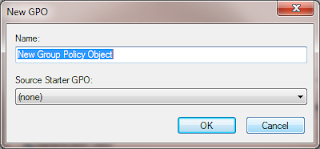 Go ahead and open “Group Policy Management”, for testing purposes, it may be worth creating a new policy on a test OU, and placing some test client accounts within that OU. So Right click your OU and select “Create a GPO in this domain, and Link it here”. The new GPO pox will prompt you for a Name, so go ahead and give it a meaningful Name, and click OK.
Go ahead and open “Group Policy Management”, for testing purposes, it may be worth creating a new policy on a test OU, and placing some test client accounts within that OU. So Right click your OU and select “Create a GPO in this domain, and Link it here”. The new GPO pox will prompt you for a Name, so go ahead and give it a meaningful Name, and click OK.
By far the easiest way to enable the Administrator account on client machines in a domain is to use Group Policy, here is how you achieve this.
I am assuming you have the basic understandings of applying/creating Group policy settings on a Windows Domain, if not, leave a comment and i will see how i can help further.
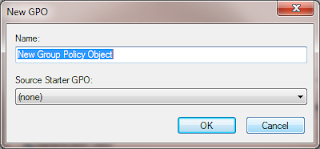 Go ahead and open “Group Policy Management”, for testing purposes, it may be worth creating a new policy on a test OU, and placing some test client accounts within that OU. So Right click your OU and select “Create a GPO in this domain, and Link it here”. The new GPO pox will prompt you for a Name, so go ahead and give it a meaningful Name, and click OK.
Go ahead and open “Group Policy Management”, for testing purposes, it may be worth creating a new policy on a test OU, and placing some test client accounts within that OU. So Right click your OU and select “Create a GPO in this domain, and Link it here”. The new GPO pox will prompt you for a Name, so go ahead and give it a meaningful Name, and click OK.Thursday, 17 December 2009
Creating a Windows 7 Sysprep unattended XML
Having successfully sysprepped Windows 7, i thought i would break down the processes required into some smaller blogs, so here goes for creating the required unattended XML file.
To create the unattended XML you will need the latest version of WAIK (Windows Automated Installation Kit) and you can download that from the Microsoft Download centre here.
Once you have downloaded and installed WAIK, go ahead and launch Windows System Image manager, and you will be presented with the following
To create the unattended XML you will need the latest version of WAIK (Windows Automated Installation Kit) and you can download that from the Microsoft Download centre here.
Once you have downloaded and installed WAIK, go ahead and launch Windows System Image manager, and you will be presented with the following
Wednesday, 16 December 2009
Configuring Windows Server 2008 R2 DHCP Split-Scope
At last with Windows Server 2008 R2 Microsoft have introduced an easy way to provide some form of redundancy for DHCP servers with the new Split-Scope Wizard. Administrators have always had to provide some form of DHCP redundancy in larger networks, this was usually done by manually splitting scopes across more than one server, and if a lot of scopes are required this can be a laborious job, and not the easiest to manage.
So what have Microsoft introduced now? Lets presume that you have 2 DHCP servers configured on your network. On server 1 you go ahead and configure your DHCP scope as you always have, include any Scope Options, server options etc. When you define your scope, include all the range that you will be wanting to split, for example a new scope;
IP Range 10.1.1.100 – 10.1.1.200
So, nothing new so far, once you scope is configured, right click on the new scope, select advanced, and then Split-Scope,
So what have Microsoft introduced now? Lets presume that you have 2 DHCP servers configured on your network. On server 1 you go ahead and configure your DHCP scope as you always have, include any Scope Options, server options etc. When you define your scope, include all the range that you will be wanting to split, for example a new scope;
IP Range 10.1.1.100 – 10.1.1.200
So, nothing new so far, once you scope is configured, right click on the new scope, select advanced, and then Split-Scope,
Labels:
2008,
2008 R2,
clustering,
DHCP,
Microsft,
Microsoft,
server,
server 2008,
Server 2008 R2,
windows server
Using Windows Live Writer with Blogger
Following on from my recent posts about publishing blogs to Blogger with Word 2007 and word 2010 and the associated issues with uploading images i have given Windows Live Writer a try.
As i am sure you are aware this is a free utility available with the Windows Live family. Once downloaded and installed its easily enough to configure to use with Blogger. When you first open it, it asks for connection information to your existing blog site like so
As i am sure you are aware this is a free utility available with the Windows Live family. Once downloaded and installed its easily enough to configure to use with Blogger. When you first open it, it asks for connection information to your existing blog site like so
Tuesday, 15 December 2009
Publishing Blog to Blogger from Word 2010
Having tried Microsoft Office Word 2007 to publish blogs directly to Blogger, see Blog, but having issues with the images being published, after some investigation it is alleged that Word 2010 will publish images OK. Office 2010 is currently only available in Beta format, but I decided it was time I gave it a go anyway to see what else is new, in preparation for users wanting to try it.
Following installation, and activation (Office 2010 uses the MAK and KMS activation format) getting around the new office is easy enough. The publish as blog is in a slightly different location as per the following image
Using Word 2007 as your Blog Editor.
I was looking around to see if I could find a Blog editor to use locally on my clients rather than creating and editing directly within the online blogger tools. To my surprise, I found that you can publish directly from Microsoft Word 2007 to you blog on Blogger, so I thought I would give it a go.
It looked easy and straight forward enough, just click on publish and select Blog
Wednesday, 9 December 2009
Windows Server 2008 IIS7 HTTP Redirection
In IIS6 to redirect a virtual directory within a website to another URL, local or remote, was a nice and simple process. It was just a case of right clicking on the virtual directory, selecting properties and on the Directory Tab selecting “A Redirection to a URL” and entering the required address.
With the introduction of IIS7 in Windows Server 2008 this was published as an improved feature. So when asked to move a virtual directory, and forward all requests to the original address to the new URL I presumed this would be just as straight forward.
So first things first, HTTP Redirection is not included in the standard IIS7 setup, when you add it as a Role. So to start with using Server manager, add the Role Service to IIS (I will presume you know how to do this).
With the introduction of IIS7 in Windows Server 2008 this was published as an improved feature. So when asked to move a virtual directory, and forward all requests to the original address to the new URL I presumed this would be just as straight forward.
So first things first, HTTP Redirection is not included in the standard IIS7 setup, when you add it as a Role. So to start with using Server manager, add the Role Service to IIS (I will presume you know how to do this).
Labels:
HTTP,
HTTP Redirection,
IIS,
Redirection,
server,
server 2008,
url,
URL Redirection,
Windows,
windows server
Tuesday, 8 December 2009
Configure Windows 7 64 Bit & Media Direct on Dell XPS M1530
Last year I treated myself to a nice new Dell XPS M1530 Laptop.
Specification: Intel Dual Core Duo 2 2 GB CPU, 2 GB of RAM, 250 GB HDD, 256 MB Graphics, Blue Tooth, Wireless, Finger print reader etc.
It came with the dreaded Windows Vista Home Premium 32 Bit. By this time I had already used Vista at work and was NOT a fan. It was slow and clunky, used way too many system resources and was full of annoying bugs.
Admittedly Vista Service Pack 1 did solve a few of these issues and Vista ran smoothly on the XPS M1530.
Specification: Intel Dual Core Duo 2 2 GB CPU, 2 GB of RAM, 250 GB HDD, 256 MB Graphics, Blue Tooth, Wireless, Finger print reader etc.
It came with the dreaded Windows Vista Home Premium 32 Bit. By this time I had already used Vista at work and was NOT a fan. It was slow and clunky, used way too many system resources and was full of annoying bugs.
Admittedly Vista Service Pack 1 did solve a few of these issues and Vista ran smoothly on the XPS M1530.
Labels:
1530,
64Bit,
7,
Compatibility,
Configure,
Dell,
Direct,
Enterprise,
Hardware,
Media,
Professional,
Virtual,
Virtualization,
Windows,
XPS
Monday, 7 December 2009
Windows Server DNS Zone Import
Following on from my previous Blog "windows server 2008 globalnames zone" , once the new zone was created I had to add all the NetBIOS names of our servers etc. Now being the lazy admin that I am, I could not bring myself to add them manually, so thought that there must be an easier way of doing so, and fortunately, after some head scratching there is.
The Zone in question was an Active Directory Integrated Zone, so the first job was to set this as not Active Directory Integrated. Easy enough, in DNS manager, right click the zone and click Properties, on the general tab, click change next to Type, and uncheck “store the zone in Active Directory”.
Once that is complete, navigate to C:\windows\system32\DNS and locate the file containing the local copy of the zone, this will be named the same as the zone you have just amended in DNS Manager, in my Case GlobalNames. Open this up with Notepad, and below the ZONE RECORDS heading you will see the DNS entries listed, these are in tab delimited format of;
The Zone in question was an Active Directory Integrated Zone, so the first job was to set this as not Active Directory Integrated. Easy enough, in DNS manager, right click the zone and click Properties, on the general tab, click change next to Type, and uncheck “store the zone in Active Directory”.
Once that is complete, navigate to C:\windows\system32\DNS and locate the file containing the local copy of the zone, this will be named the same as the zone you have just amended in DNS Manager, in my Case GlobalNames. Open this up with Notepad, and below the ZONE RECORDS heading you will see the DNS entries listed, these are in tab delimited format of;
Windows Server 2008 GlobalNames Zone
Since before time began, administrators have always had the pleasure of Dealing with WINS (windows Internet Naming Service) for name resolution within Windows Domains. Now although WINS works, generally, when it has problems such as replication, they can soon become a headache, particularly when a great number of servers are involved.
With server 2008, and now in R2, a new DNS (Domain Names System) zone was introduces called GlobalNames. This has been introduced as a replacement (at your peril) for WINS for NetBIOS names stored in DNS. Now this Zone is static, and all entries have to be manually added, and are not updated by clients etc.
Recently we had an issue with a NetBIOS name resolving to different IP’s from different clients. Adding to the headache was that different client OS’s gave different results also. After some time investigating the oddity, I decided to have a look at implementing Global Names.
With server 2008, and now in R2, a new DNS (Domain Names System) zone was introduces called GlobalNames. This has been introduced as a replacement (at your peril) for WINS for NetBIOS names stored in DNS. Now this Zone is static, and all entries have to be manually added, and are not updated by clients etc.
Recently we had an issue with a NetBIOS name resolving to different IP’s from different clients. Adding to the headache was that different client OS’s gave different results also. After some time investigating the oddity, I decided to have a look at implementing Global Names.
Subscribe to:
Posts (Atom)


















