Having clustered SQL 2005 on virtual Windows Server 2008 64 BIT servers on vSphere, I thought I would post a guide to the process.
The first step is to create the new virtual machines. This is pretty much a case creating new VM's with a couple of extra steps. So as an example for the first box here goes;
Open up your vSphere Client, and from Inventory host and clusters, or Inventory VM's and templates right click and select "new Virtual machine" and you are prompted with
Select typical and click Next
Give your new machine a name as required and select your required Inventory Location
Select the host or cluster you want it to run on
Select a data store
Specify your OS
Specify the Disk size required and ensure that you have selected
At the ready to complete screen ensure you have selected
Select New Nic (adding) and ensure it is on correct network/VLAN
Click Add and then select Ethernet adapter
Click Next
Ensure that the new NIC is on a different network (if the first is on the private, make this on the public or visa versa)
Once completed click next and Finish, and then Finish to create the new Virtual Machine. Note that having selected
The creation Process of the VM is considerably longer than usual.
Now whilst that is building go ahead and create your second Virtual Machine in the same manner.
Once both machines are ready, connect your OS ISO in your usual manner and go ahead and install your OS. For this example I used Microsoft Windows Server 2008 64 Bit.
It is worth ensuring that both machines have the same updates applied, it will ensure one less annoying warning from the Cluster "Validate Configuration" when you run it for the first time.
OK, so now your virtual machines are built and ready to proceed so lets connect a RAW disk to both. This assumes that you have a RAW LUN available to use for the connection. Creation of the LUN and connectivity to the VMWARE hosts is not covered in this guide.
First Machine.
Right click on the Virtual Machine in vSphere Client and select "Edit Settings". Click on Add and select Hard Disk
Next select the compatibility Mode, this is set to "Physical"
This creates a new SCSI controller when you click next. Ensure (and this is important) that you set the virtual Device Node to a different SCSI controller to that already being used, you cannot use SCSI 0, so as per this example SCSI 1:0
To be continued. I will update the remaining of this tutorial as soon as possible,
Andy





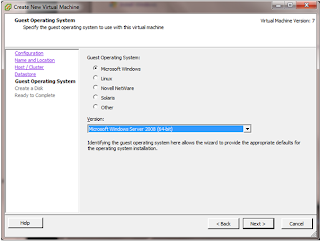



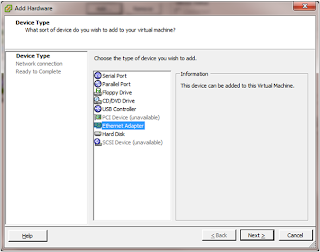


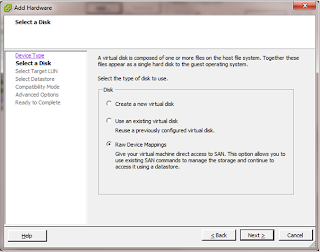














2 comments:
Thanks for this tutorial :)
Nice one Andy
Post a Comment