Create a Virtual PC
Available in Windows 7 Professional, Enterprise and Ultimate (32 and 64 Bit) is the Windows Virtual PC add in. This will run on any PC that Supports Hardware Virtualization. This will need to be enabled in your BIOS.
Once your Windows 7 OS is installed and patched, download the Windows Virtual PC add in from Microsoft and install. After a reboot you will have an extra entry in your START menu.
Clicking Windows XP Mode will launch the Microsoft Virtual PC Site again and allow you to download a Windows XP Virtual PC that expires within a few months. It's is also locked down which allows only minimal customisation.
Launch Windows Virtual PC instead and click "Create Virtual Machine" in the top tool bar.
This will launch a Wizard
Give your Virtual PC a name. I use the name of the Operating System that it will be running.
Next you will need to assign it some RAM (This will use system RAM from the Host PC.) The Default is 512 MB. Do not assign more than you can afford to loose when running the Virtual PC. I recommend you have 2GB of RAM or more in your Host System before you attempt this.
Next you need to configure a Virtual Hard disk. This will use space from the Host PCs Hard drive to create a VHD File.
Now here you have a choice. If you are low on space you can choose to use a dynamically expanding drive that only uses the space it needs or you can create a set size. The former will save you space but will run slower. I like to use a set size, the default is around 16 GB.
Give the Hard Disk a name and set the size. Let the wizard complete.
Next you need to Boot up you new Virtual PC and install an Operating System. Put the Windows XP CD in the drive of the host PC and Double click the Virtual PC. It will automatically detect the CD and launch Windows Setup. Complete the Installation as normal.
Once Windows XP is installed and booted up need to make sure it is protected by the Windows Firewall, Anti Virus and has all the latest service pack and patches.
Automatically Publishing Applications
Now the fun begins.
The first thing you need to do is install the "Integration Mode."
Once the Virtual PC is booted up select "Install Integration Features" from the Tools menu. There is also an update that gets automatically downloaded and installed (follow the wizard.) Now reboot and Select "Enable Integration Features" from the Tools menu.
This has enabled all of your hardware on your Host PC to enabled to be used on the virtual. This includes your Host's hard drive, USB Sticks and other Peripherals. Even your web cam.
Now you need to check that "Auto Publish applications" is switched on in the Virtual PC Settings.
This should be enabled by default. If it isn't you need to shutdown the Virtual PC first before you can enable it.
Now to install your software. Install a package on the Virtual PC that you know is NOT compatible with Windows 7. Once installed the majority of programs place a program group in the "All Users" START Menu. This will automatically be added to a Sub menu on your Host PC under the "Windows Virtual PC" program group in the START Menu.
Shutdown the Virtual PC. This is required to run the software in true compatibility mode. Go though your START Menu of your Host PC as usual and select your new package. It may take a minute or so to start as the PC has to launch your Virtual machine in the background and initiated the virtual hardware and software
Once loaded the software should work as it has always done.
THINGS TO NOTE:
- The Virtual PC and its Virtual Hard Disk is stored in this location: C:\Users\[profile name]\AppData\Local\Microsoft\Windows Virtual PC\Virtual Machines - It can be copied to any other Windows 7 Installation with VPC installed and will run correctly as it uses generic Hardware. Or just copy the Virtual Hard Disk (the VHD file) and attach to any created Virtual PC.
- Some software installed on the Virtual PC may not be required on the Host (Anti Virus for example)
- Not all software installs to "All Users"
Disable Unwanted Published Applications
If you find that software has been published to the Host PC that is not required it can be disabled by adding a simple registry key to the exception list in the registry of the Virtual PC.
In the Virtual PC, run regedit from the RUN command and navigate too:
HLKM\Software\Microsoft\Windows NT\CurrentVersion\Virtual Machine\VPCVAppExcludeList
You will see that there are already exceptions by default.
Add further exceptions by creating a new "String Value." Name it the same as the executable and set the value as the path to that executable.
Manually Publishing Applications
If after installing a package to the Virtual PC it does not appear on the Host PC, it is possible that the software does not install to "All Users." In this case you will need to publish this application manually. This can also be used if you do not which to use Automatic Publishing.
I tested this on a Dell XPS M1530 Laptop.
Further information and Scripts to carry this out can be found here.
Emalf









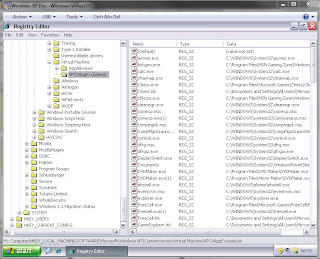










0 comments:
Post a Comment